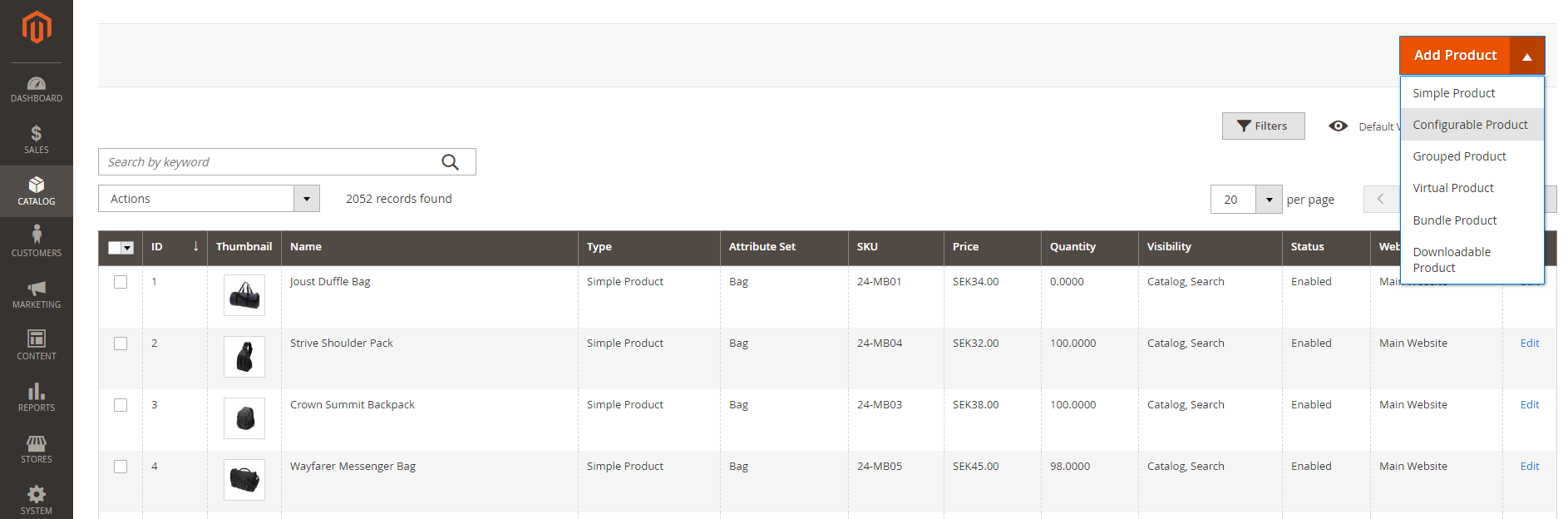Hur man konfigurerar Kontakta Oss-formulär och Kontaktadress i Magento 2.
Att ha en ’Kontakta Oss’-länk i footern av din butik är en effektiv väg för dina kunder att kommunicera med dig. Kunder fyller i formuläret för att skicka ett meddelande till din butik.
Magento har som standard [email protected].
Du kan enkelt ställa in de mailadresser du önskar för din butik i vår Guide “Hur man byter Email Adresser i en Magento 2 Butik”
Nedan är hur kontakt formuläret ser ut som medföljer med Magento 2.
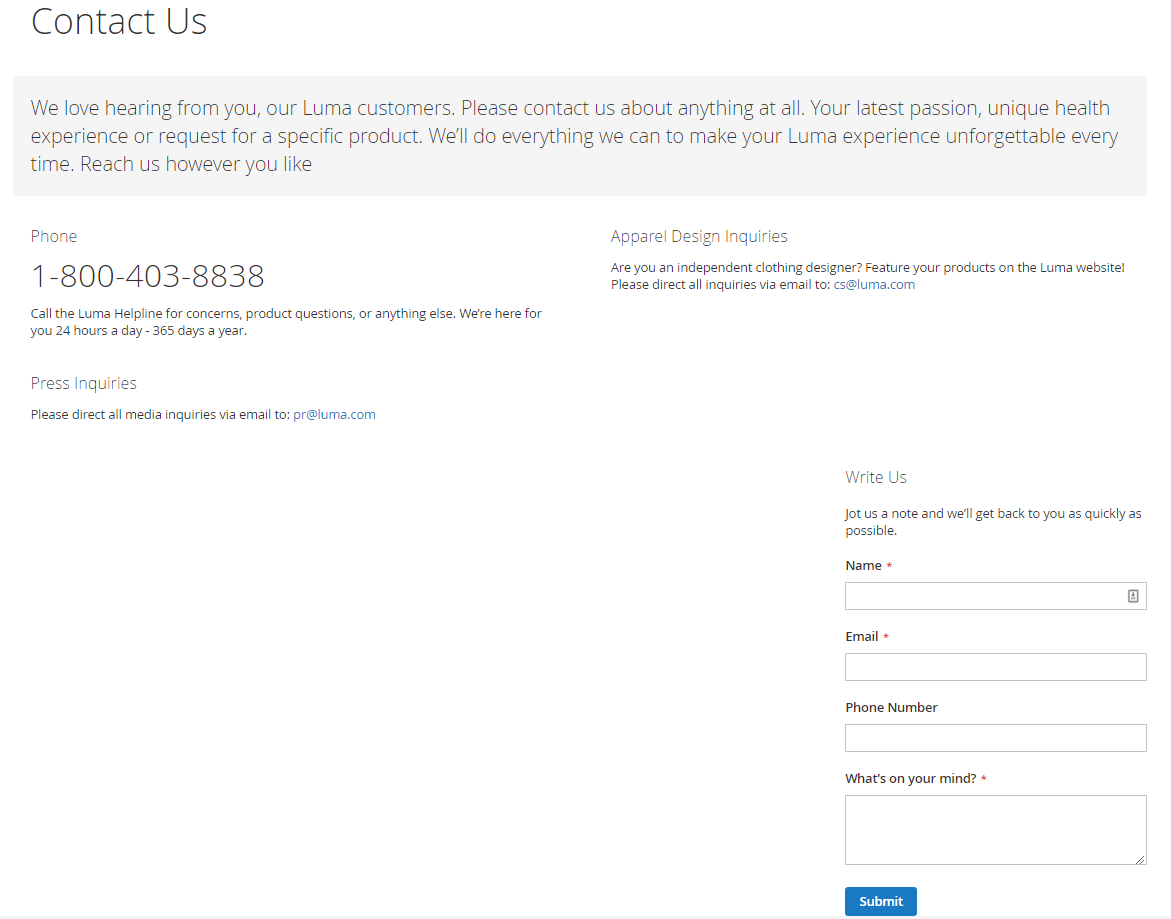
Detta kan du ändra precis hur mycket och lite du vill för att det ska se ut exakt som du önskar.
För att ställa in och göra ändringar i formuläret behöver du bara följa dessa fyra enkla steg.
Steg 1. Logga in i Admin
- Logga in på din Magento 2 Admin-sida.
- På din Admin Sidebar gå in på Stores>Settings>Configuration.
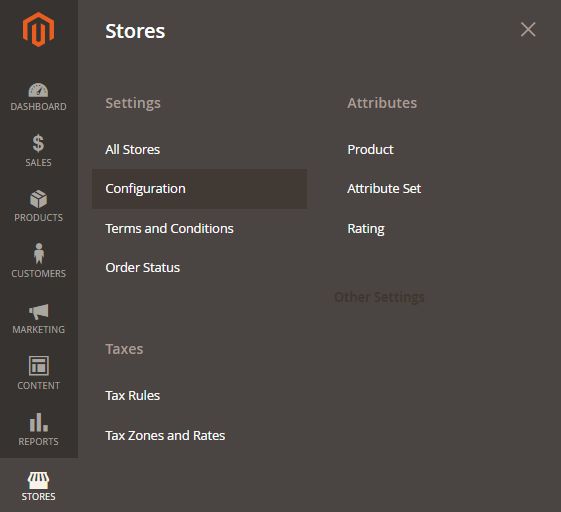
Steg 2: Konfigurera Formuläret.
- I panelen till vänster, Expandera General och välj Contacts.
- Expandera fältet Contact Us och säkerställ att Enable Contact Us är satt till ”Yes”
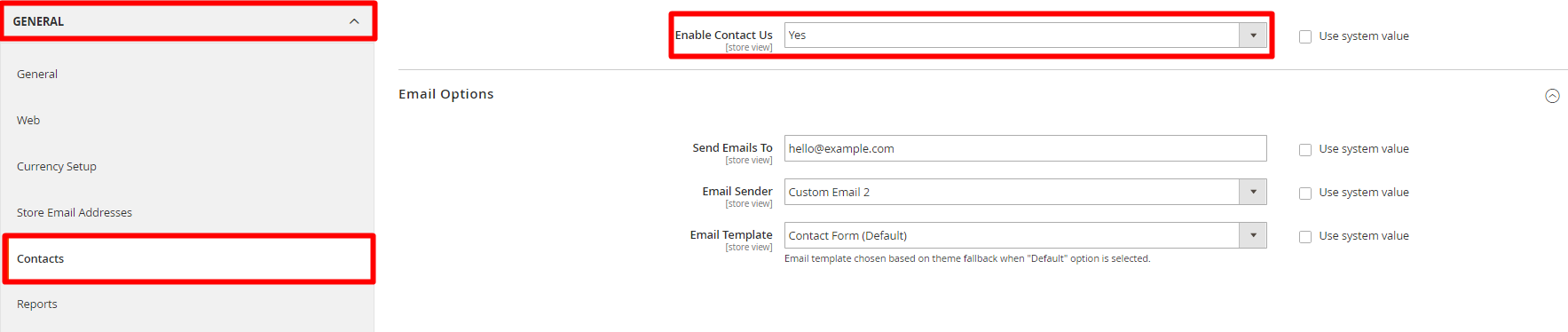
- Expandera sektionen Email Options och gör följande:
- I fältet Send Emails To välj email adressen du önskar att få kommunikationen från formuläret till.
- Ställ in Email Sender till den identitet du önskar att kunden får svar av. Se Denna Guide om du inte har ställt in butikens email adresser.
- Ställ in Email Template till önskad mall.
Steg 3: Hur du ändrar Kontakta Oss formuläret.
- På din Admin Sidebar, gå in på Content>Elements>Blocks.
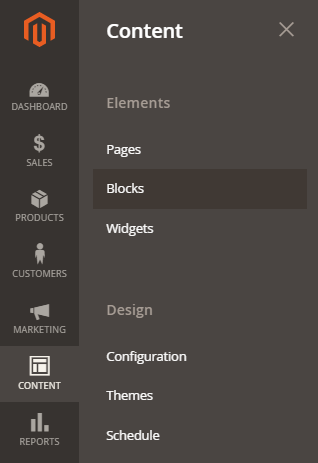
- Sök upp Contact Us Info blocket och öppna i Edit.

- Scrolla ned till din Editor och gör de inställningar du önskar, formatera text, lägg till länkar och bilder.
- Klicka på Show / Hide Editor för att jobba direkt med HTML.
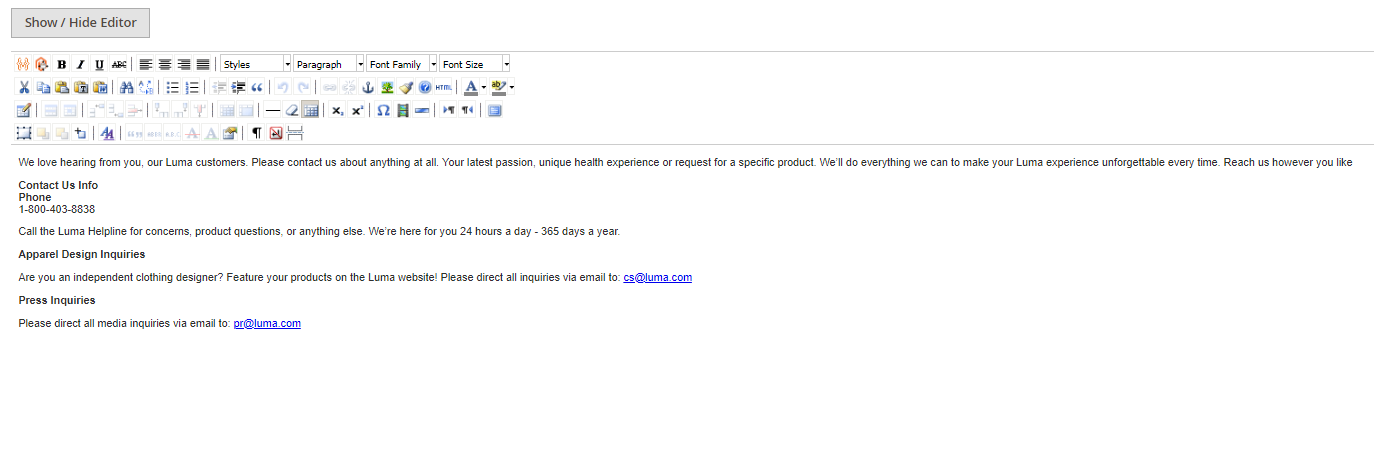
- Spara när du är klar!
Hur man byter Välkomstmeddelande i Magento 2
Hur man byter Välkomstmeddelande i Magento 2.X
Det är lätt att skapa ett personligt välkomstmeddelande eller vara kreativ med andra budskap man vill ge sina kunder.
Följ dessa steg för att ändra ”Default Welcome Msg”.

Steg1:
- Logga in i Magento 2 Backend.
Du byter välkomstmeddelande på olika sätt i Magento 2.0 och Magento 2.1 och över.
Du kan snabbt se vilken version du har längst ned till höger på din Admin sida.

Steg 2 För Magento 2.0:
- På din Admin Sidebar gå till Stores>Settings>Configuration.
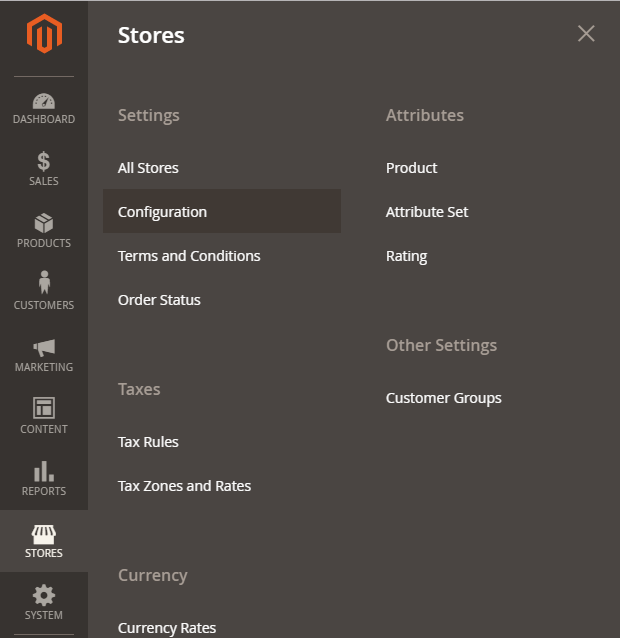
Steg 3 För Magento 2.0:
- Välj den Store View som du vill ändra välkomstmeddelandet på.
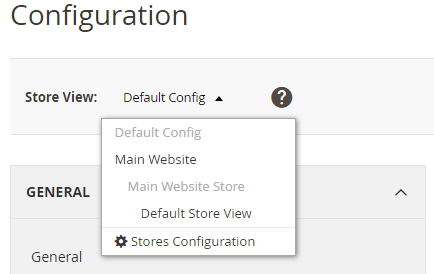
- Expandera Sektionen General>Välj Design>Expandera Sektionen Header
- Skriv in önskad text i fältet Welcome Text.
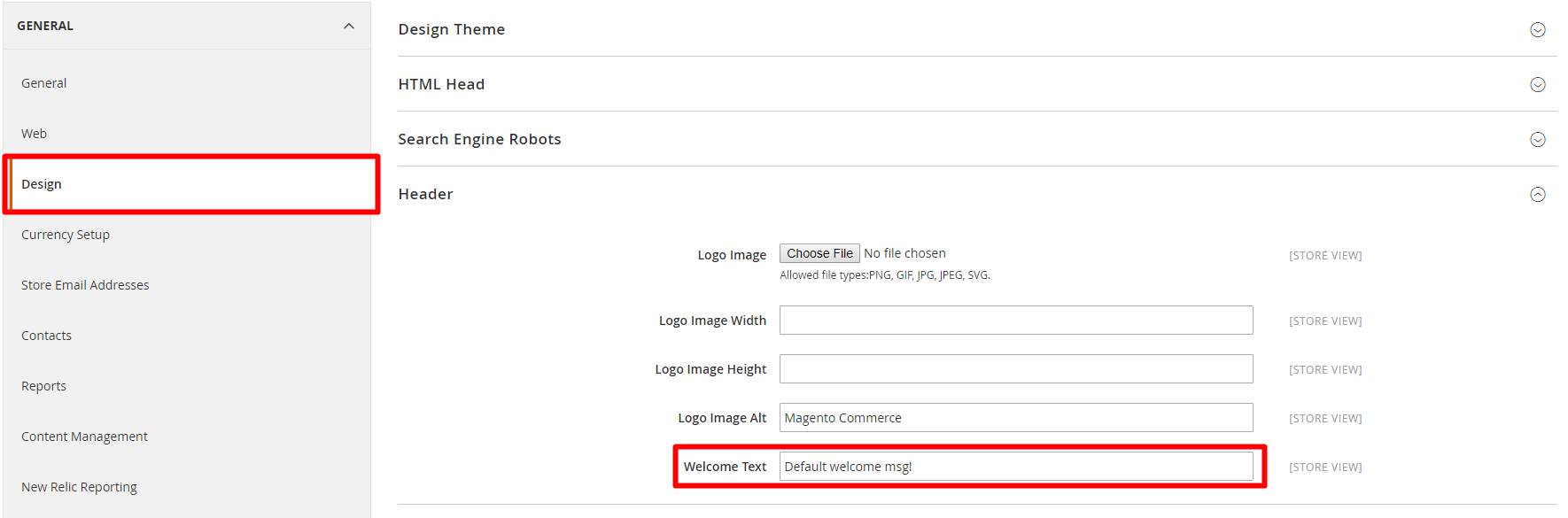
- Tryck Save Config och besök hemsidan som en kund för att granska resultatet.
Steg 2 för Magento 2.1 och över:
- På din Admin Sidebar, gå till Content>Design>Configuration.
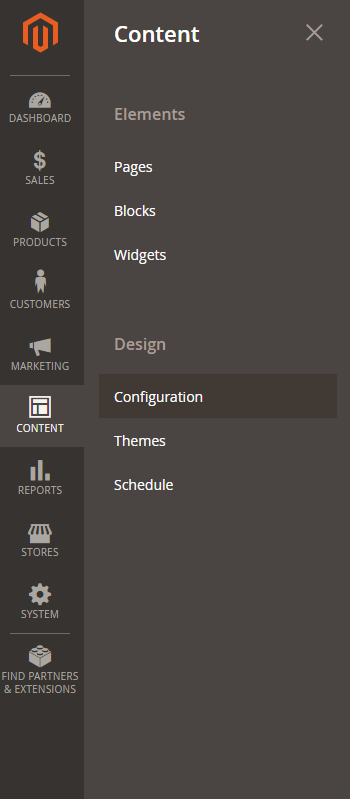
Steg 3 för Magento 2.1 och över:
- Välj ditt aktiva tema och tryck på Edit.

- Scrolla ned till och expandera sektionen Header.
- Skriv in önskad text i fältet Welcome Text.
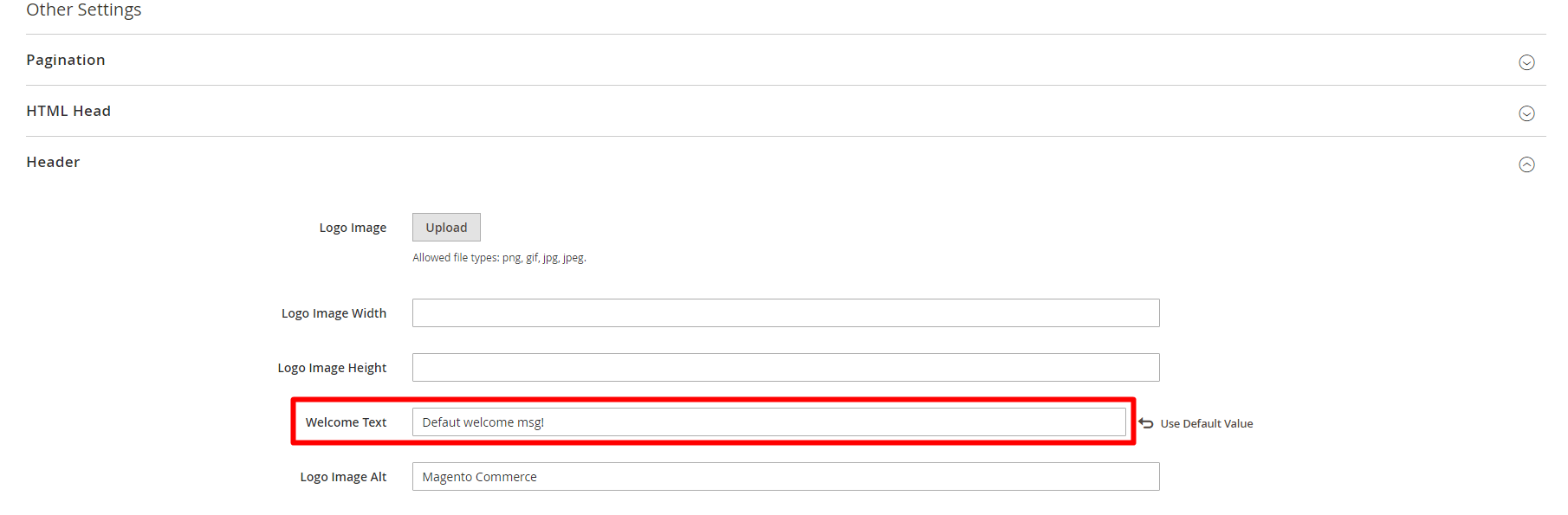
- Tryck Save Config och besök hemsidan som en kund för att granska resultat.
Hur man byter Email Adresser i en Magento 2 Butik.
Du kan ha upp till fem olika email adresser för att representera särskilda funktioner eller avdelningar för varje butik eller vy. Utöver de tre standardval som medföljer, se nedan, så finns det två adresser du kan skräddarsy för din butiks behov.
- General Contact
- Sales Representative
- Customer Support
Varje benämning av dessa fem val kan automatiseras med specifika svar för olika meddelanden som din butik skickar ut. Att konfigurera butikens mailadresser är en av de viktigaste sakerna att göra när du börjar sälja i Magento 2.
Du kan följa dessa steg för att enkelt justera butikens email adresser:
Hur man byter Email Adresser i en Magento 2 Butik.
- Steg 1: Sätt upp email adresser för din domän
- Steg 2: Konfigurera Email adresserna för din Magento 2 Butik
- Steg 3: Uppdatera Sales Email inställningar.
Steg 1: Sätt upp email adresser för din domän.
Innan du kan konfigurera email adresser för din butik, så måste varje adress vara en giltig adress för din domän. Följ instruktionerna från din Server Administratör eller email leverantör för att skapa varje email adress som du önskar att ha.
Steg 2: Konfigurera email adresserna för din Magento 2 Butik.
- På din Admin Sidebar, klicka på Stores. Under Settings, välj Configuration.
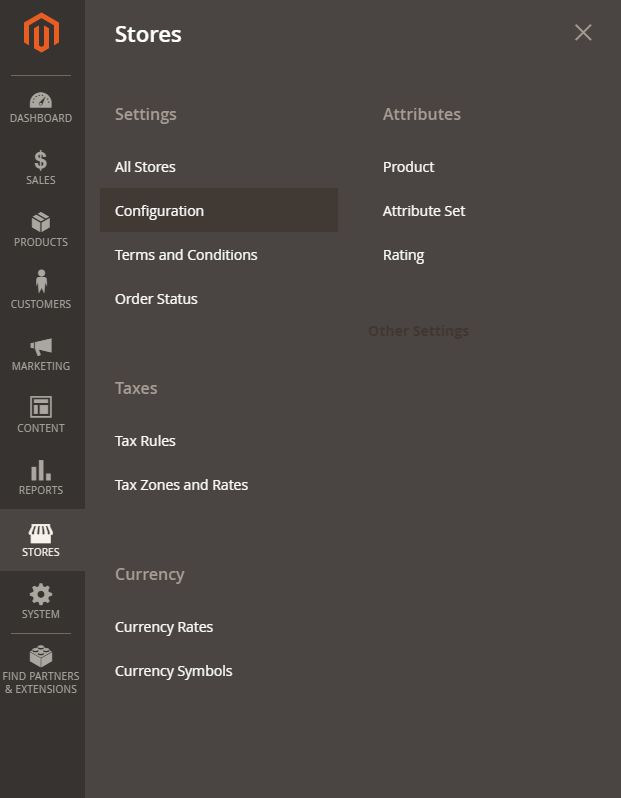
- I panelen till vänster välj General>Store Email Addresses.
- Expandera General Contact sektionen och gör följande:
- Fyll i fältet Sender Name med namnet på personen du önskar synas som avsändare för ärenden angående General Contact.
- Fyll i fältet Sender Email med den associerade mailadressen.

- Upprepa denna process för varje butiks adress du önskar att använda.
- När du är färdig spara via Save Config.
Steg 3: Uppdatera Sales Email-Inställningar.
Om du använder Custom email adresser är det viktigt att du uppdaterar inställningarna av alla relaterade meddelande som går ut från din butik, så att rätt avsändare framgår.
- I panelen tryck gå till Sales > Sales Emails. Denna sida har separata sektioner för följande:
- Order and Order Comments
- Invoice and Invoice Comments
- Shipment and Shipment Comments
- Credit Memo and Credit Memo Comments.
Börja med Order, expandera sektionen och välj rätt avsändare för varje typ av meddelande.

- Upprepa med alla sektioner som du vill ändra.
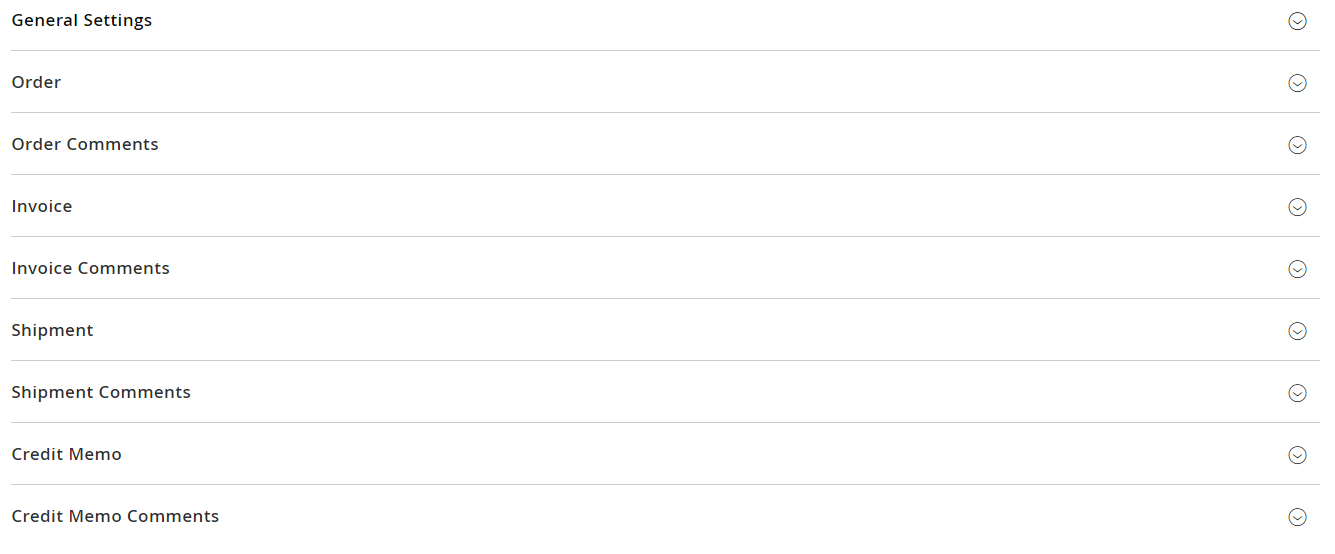
Spara via Save Config.
Hur man Ställer in Land, Region & Tidszon Magento 2.
En grundläggande, snabb och enkel sak att göra i din Magento 2 butik är att ställa in land och region. Det är info som många kunder uppskattar och ger dig bättre sökresultat. Här kan du även ställa in tidszon, språk och dina helgdagar bland mycket annat. Här bestämmer du även vilka länder du accepterar beställningar ifrån.
Helt enkelt en fundamental sektion med många behändiga funktioner att ställa in!
Steg 1:
- Via din Adminmeny, gå till Stores > Settings > Configuration
- Gå till General > General
- Expandera sektionen Locale Options
- Välj din Tidszon från listan och tillämpa inställningarna nedan:
- Sätt Locale till språket din butik riktar sig till.
- Ändra Weight Unit till det värde som ni använder vid standardfrakt.
- Ändra First Day of the Week
- I listan Weekend Days, fyll i de dagar som ni räknar till högtider och semester. För att välja flera alternativ tyck ned Ctrl för PC eller Command för Mac.
Spara via Save Config.
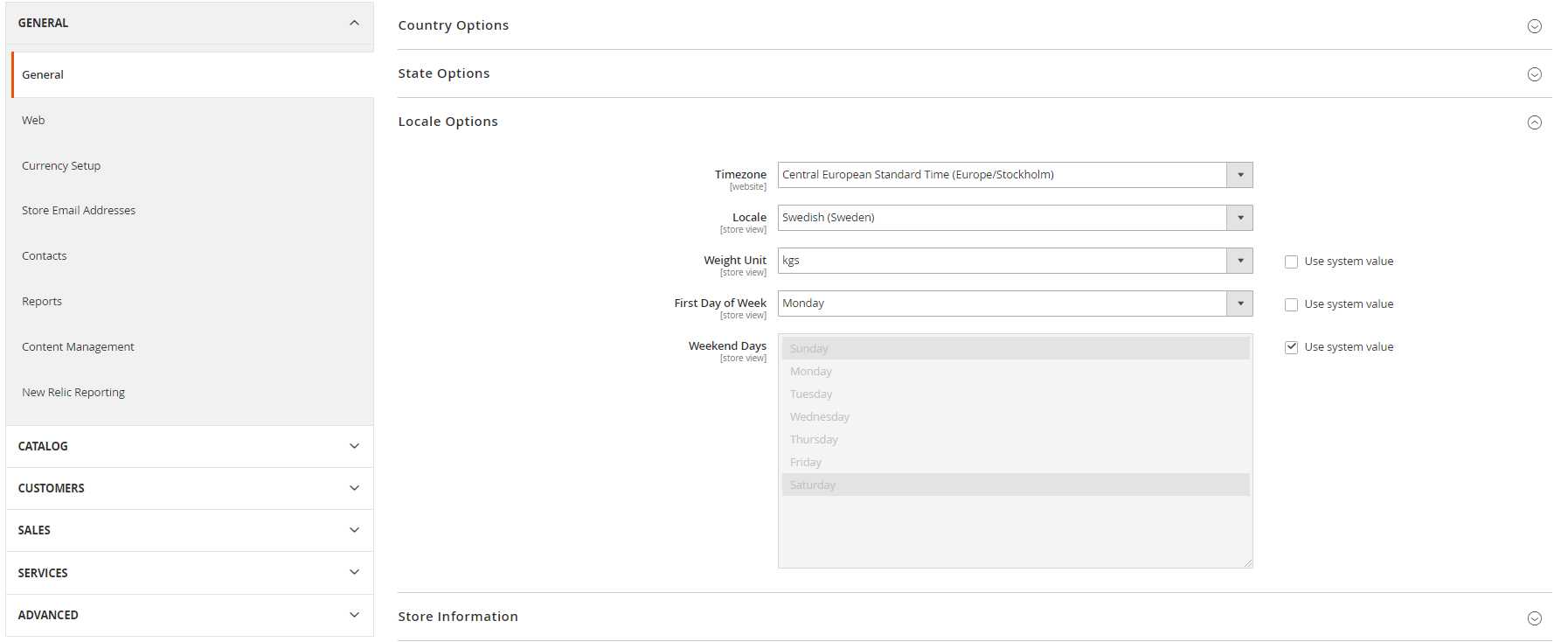
Här kan du även konfigurera Landskap, Region och Land så detaljerat som du önskar eller är i behov av beroende på område. Har du butiker som säljer utanför Sverige där adresser m.m. ser annorlunda ut anpassar du det här. Konfigureringar du gör här ändrar alltså vilka uppgifter folk från olika länder behöver fylla i gällande adress.
Steg 2: Konfigurera State Options
- Via din Adminmeny: Stores > Settings > Configuration
- I menyn gå till General > General
- Expandera State Options för att föra fölande:
- Under State is Required for, välj de länder där stat/region är ett obligatoriskt fält för adress.
- Sätt Yes/No i fältet Allow to Choose State if it is Option for Country.
- Yes: I länder där regionsfältet inte är obligatoriskt, finns ett regionsfält som är valfritt.
- No: I länder där regionsfält inte är obligatoriskt, exluderas fältet.
Save Config.
Steg 3: Konfigurera Country Sektionen
- Adminmeny > Stores > Settings > Configuration
- Gå till General > General.
- Expandera Country Options för att göra följande:
- Välj Default Country i det land där din butik finns.
- Under Allow Countries väljer du de länder du accepterar beställningar ifrån. Som standard är alla länder valda. För att följa flera länder håll ned Ctrl (PC) eller Command (Mac)
- Under Zip/Postal Code is Optional for, Markera de länder som som du accepterar ordrar ifrån som inte kräver en ZIP eller ett Postnummer för att ha en giltig adress.
- Under European Countries, Markera de länder inom EU som du accepterar ordar ifrån. Som standard är alla EU länder valda.
- Under Top Destionations, välj de länder som du prioriterar högst för försäljning.
Spara via Save Config.
Hur man ställer in Butiksinformation; Telefonnummer, Adress, Momsnummer i Magento 2
Butiksinformation är ännu en fundamental sak att konfigurera.
Vad är butiksinformation? Informationen inkluderar telefonnummer, land, region, adress m.m.
Detta är simpel information som syns i försäljningsdokument och annan kommunikation.
Denna guiden är för att hjälpa dig hitta tillbaka till sidan för butiksinformation om du är i behov av att uppdatera information.
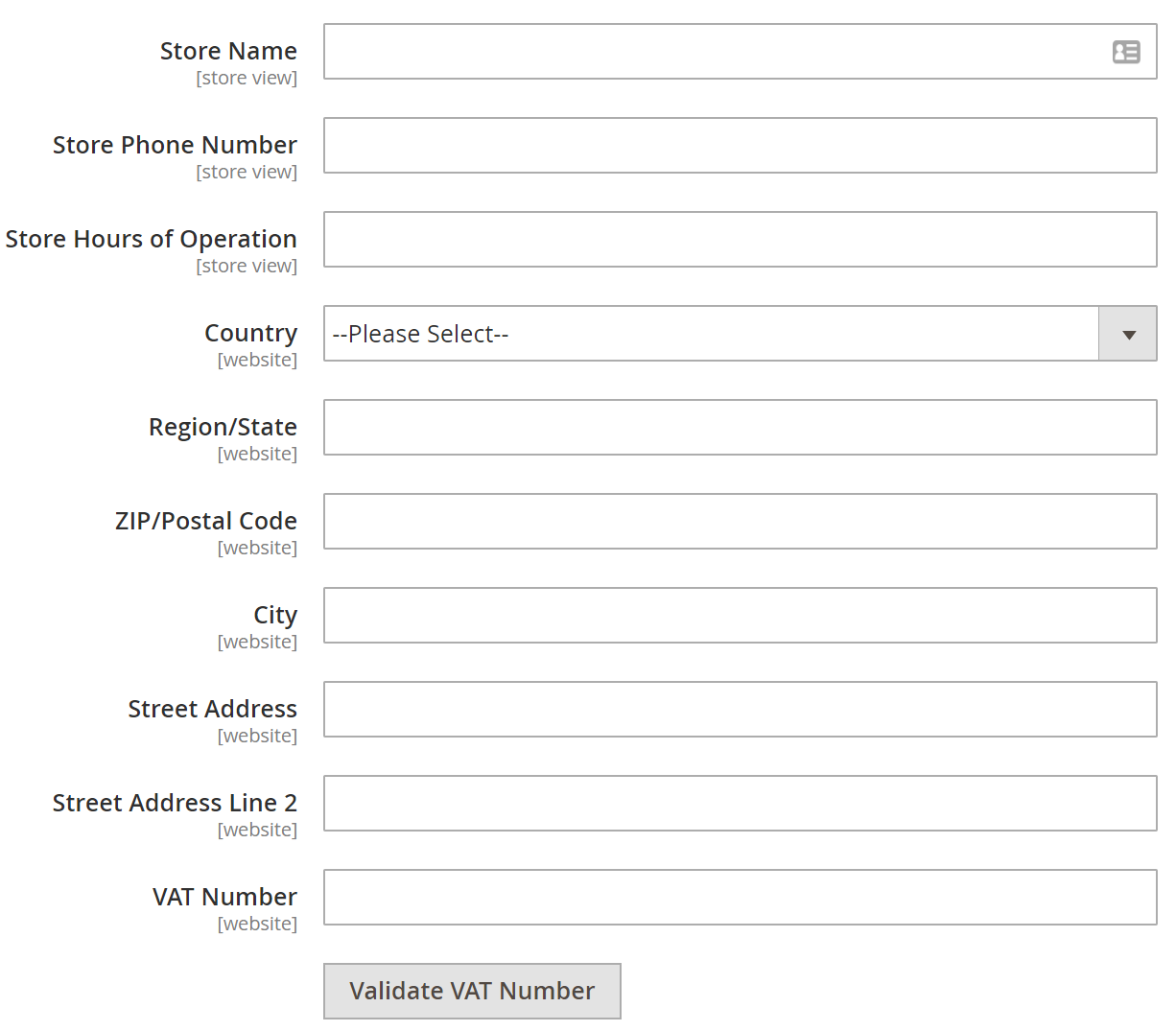
Steg 1:Logga in i Magento Backend
- Gå till din Adminmeny > Välj Stores > Settings > sedan Configuration.
- På sidan välj General > General.
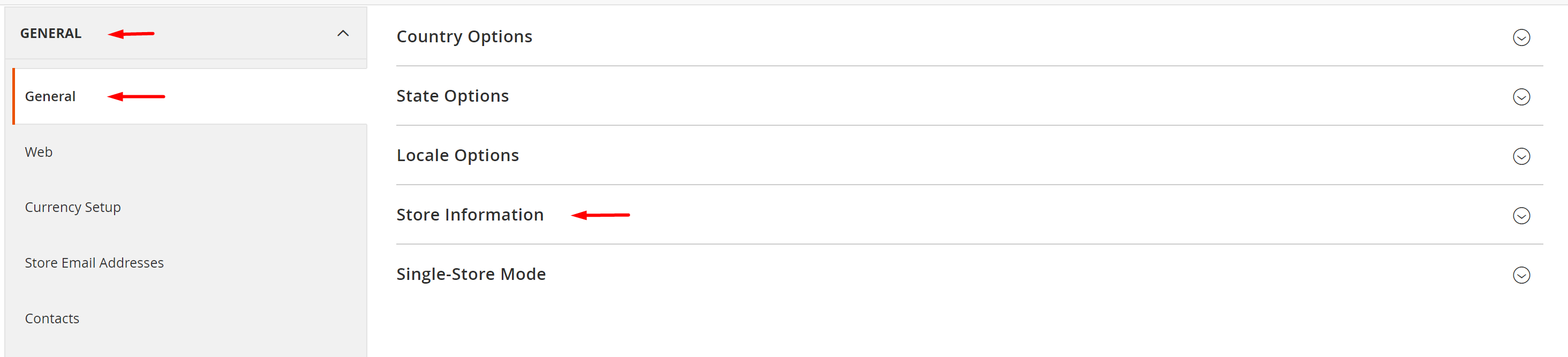
Steg 2: Fyll i butiksinformation
- Expandera fältet Store Information och gör följande:
- Fyll i butiksnamnet i Store Name som du önskar presentera i all kommunikation.
- Fyll i Store Phone Number i det format du önskar.
- Fyll i dina öppettider under Store Hours of Operation.
- Välj i det Land där butiken är baserad.
- Fyll i Landskap i Region/State.
- Fyll i butikens adress under Store Adress, om ni har en lång adress så kan ni fortsätta adressen under Store Adress Line 2.
- Om du önskar kan du även fylla i ditt momsnummer under VAT Number.
Spara via Save Config.
Granska resultat för att se att informationen visas som du önskar genom att lägga en testorder!
Hur man lägger till Existerande Simple Products i en Configurable Product – Magento 2.
Steg 1:
Skapa en Configurable Product.
Se Del 1 i vår guide Hur man skapar Configurable Products i Magento 2.
Steg 2:
Öppna önskad Configurable Product.
- Till vänster i Admin Menyn: Catalog > Products.
- Sök efter produkten och klicka in dig på den.
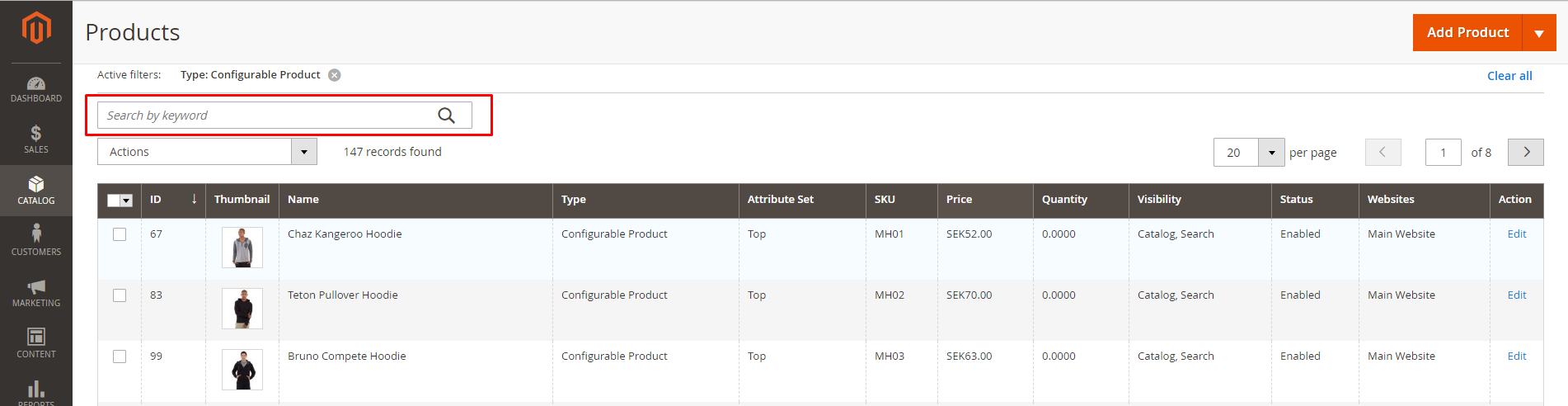
Steg 3:
För att få lägga till existerande produkter måste vi först gå igenom Create Configurations en gång.
OBS! Den Simple Product du skapar här kommer du att ta bort senare, men du måste fylla i alla de attribut som finns på de Simple Products som du vill lägga till – Just nu skapar du en mall för vilken typ av Simple Produkt du får lägga till i din Configurable Product.
- Scrolla ned till Configurations Menyn.
- Tryck på Create Configurations.
- Välj relevanta Attribut för att gå vidare och tryck på Next.
- Tryck på Generate Products.
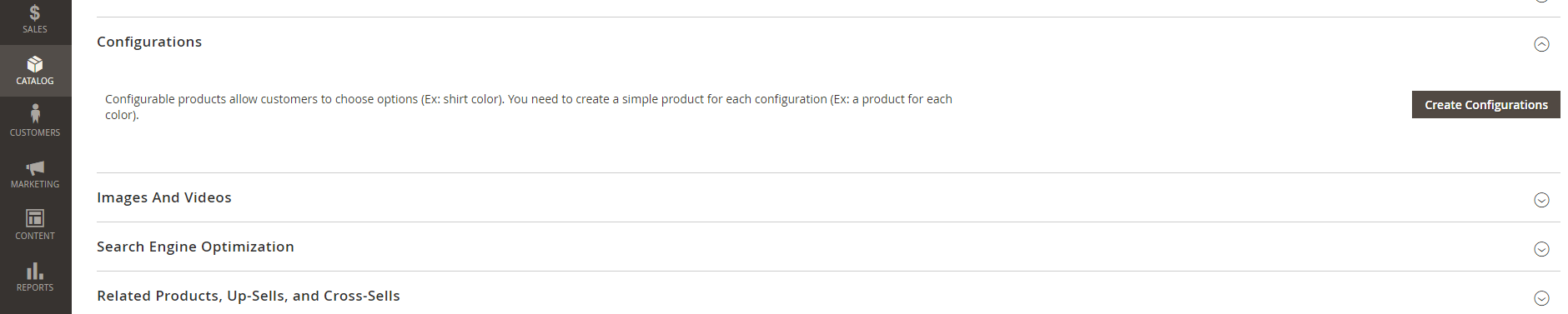


Steg 4:
Du ser nu din Simple Product under Configurations Menyn. Tryck på Remove Product.
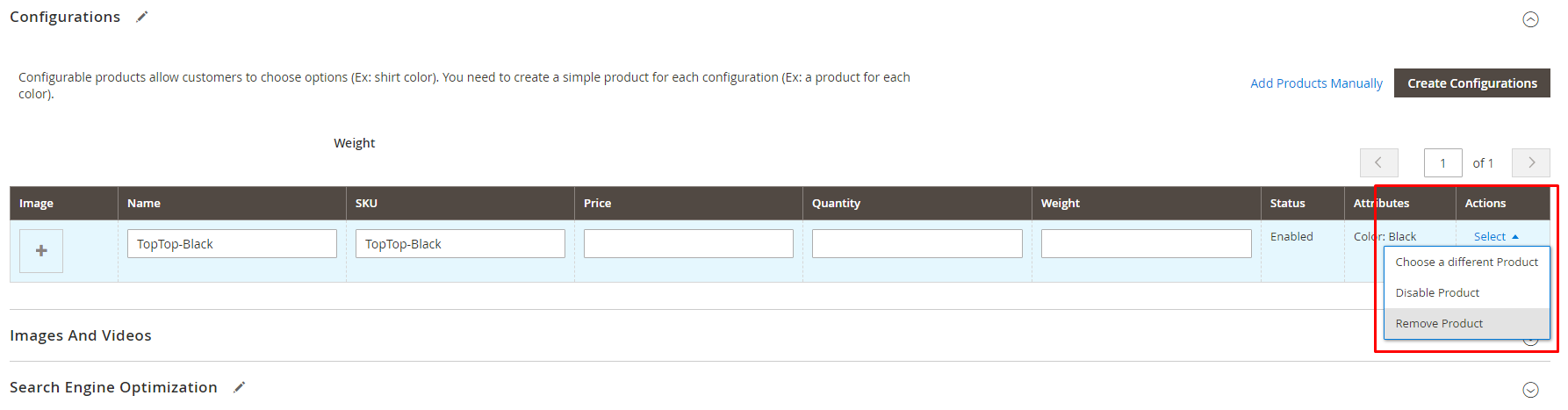
Steg 5:
Du har nu ett nytt val i denna Meny. Klicka på Add Products Manually.

Du får nu upp en lista på alla dina Existerande Simple Products.
- Använd Filtret för att lätt söka efter önskad produkt.
- Välj de produkter du vill lägga till i din Configurable Product.
- Tryck Done.
Om du inte får lägga till en Produkt så innehåller den förmodligen ett Attribut som inte valdes när du skapade ”Mallen”.
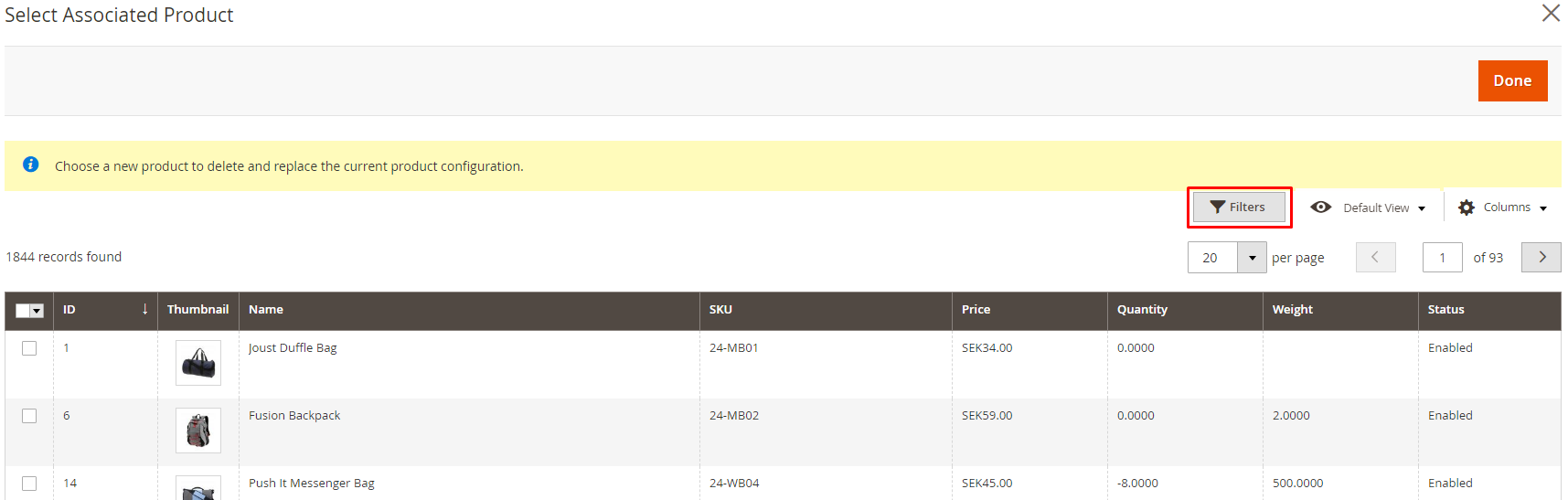
Steg 5:
Högst upp till höger, tryck på Save för att Spara din Configurable Product
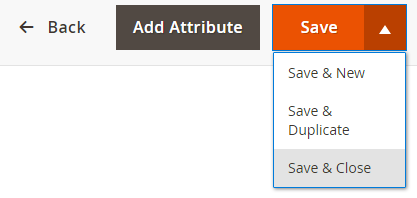
Steg 6:
När din produkt är online, gå in på Admin (alt. användarnamn) uppe till höger och välj Customer View. Se över att allt är OK.
Hur man skapar Configurable Products i Magento 2
Hur man skapar Configurable Products i Magento 2.
Ladda ner PDF Guide med bilder – Hur man skapar Configurable Products i Magento 2
Guiden följer dessa steg:
Del 1: Skapa Configurable Product
- Steg 1: Sätt Product Type som Configurable Product
- Steg 2: Välj Product Template
- Steg 3: Färdigställ Required Fields
- Steg 4: Färdigställ Product Details
- Steg 5: Save and Continue
Del 2: Add Configurations
- Steg 1: Välj Attribut
- Steg 2: Fyll i Attributvärden
- Steg 3: Konfigurera Bilder, Pris och Kvantitet
- Steg 4: Generera Produkt Konfiguration
- Steg 5: Publicera Produkter
- Steg 6: Konfigurera Shopping Cart Thumbnails (Optional)
- Steg 7: Granska Resultat
———————————————————————————-
Del 1: Skapa din Configurable Product
Steg 1: Sätt Product Type som Configurable Product
- På din Admin sidebar, klicka på Catalog > Products.
- Uppe till höger finns Add Product. Välj Configurable Product.
Steg 2: Välj Product Template
Attribute Set. För att välja template så kan du antingen söka direkt efter den template du vill använda, eller klicka på drop-down menyn och där hitta rätt template.
Kom ihåg att en Configurable Product kräver att alla tillgängliga fält inkluderar minst ett Drop-down attribut.
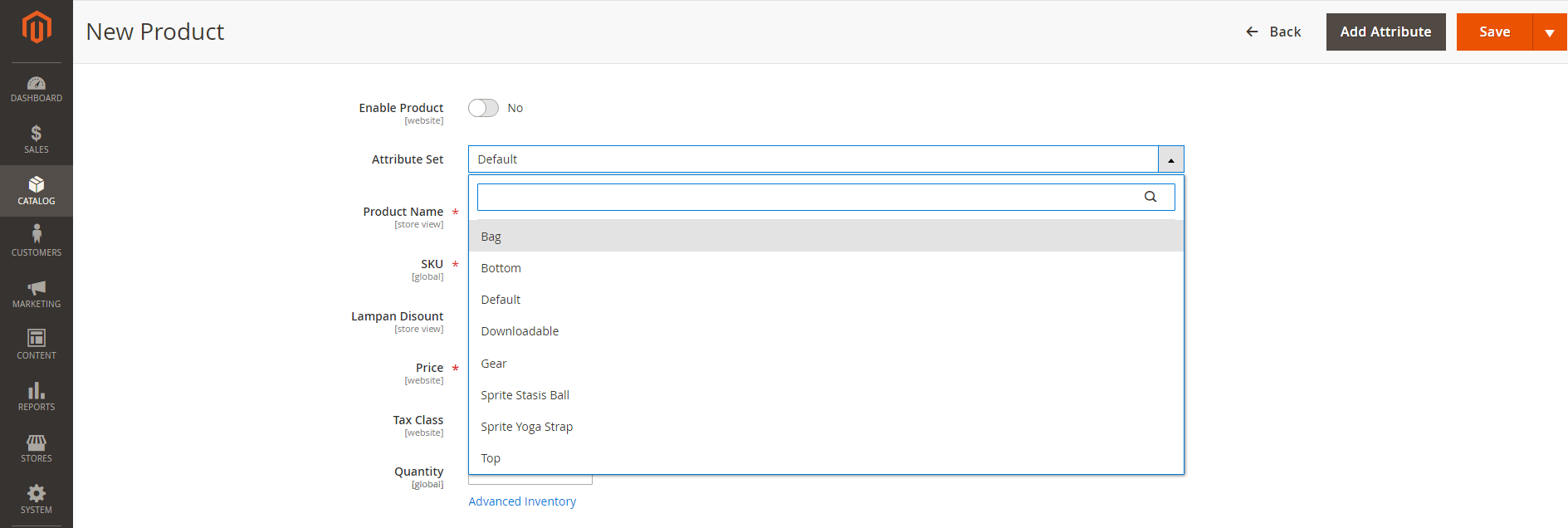
Steg 3: Färdigställ Required Fields
- Lägg till Product Name, behåll eller ändra SKU, Price.
- Om nödvändigt byter du Tax Class, standard är Taxable Goods.
- Sätt Enable Product till NO då din produkt inte är redo att publiceras.
Steg 4: Färdigställ Product Details
Fyll i resterande fält som är relevanta för din produkt.
- (Valfritt) Här kan du lägga till en bild som representerar din Configurable Product som helhet, eller så kan du vänta till senare i konfigurationen och sätta unika bilder. Vill du sätta en huvudbild så drar du en bild på kameran i Images and Videos som du hittar i menyerna längre ned på sidan.
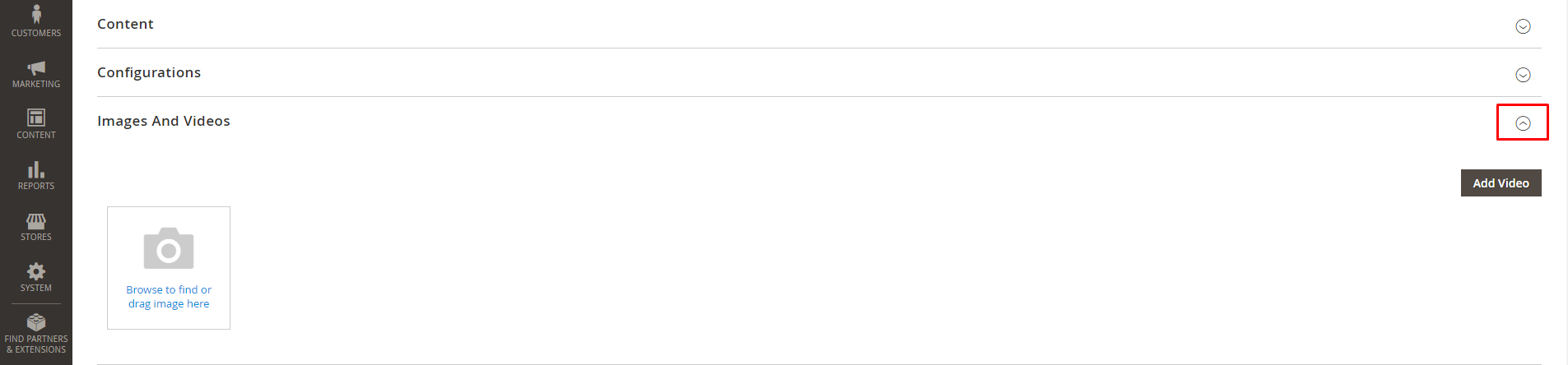
- Quantity finns inte tillgängligt då detta väljs individuellt på variationerna.
- Product Description finns under Content Menyn längre ned.
- Glöm inte att lägga in din produkt under rätt Category, alternativt skapa en ny genom att klicka på New Category.
Steg 5: Save and Continue
Nu har du skapat huvudprodukten och kan spara. Sedan ska du lägga till Configurations. Spara uppe till höger.
————————————————————————————————————————————–
Del 2: Add Configurations.
Här kommer vi att lägga till färger, storlekar och bilder för de olika variationerna. Detta görs lätt då vi endast kommer att skapa Simple Products med unika SKUs och sedan kombinera dessa variationer.
Öppna produkten du sparade.
-
- Till vänster i Admin Menyn: Catalog > Products.
- Sök efter produkten och klicka in dig på den.
- I nedre delen av sidan finns menyn Configurations. Tryck på Create Configurations.
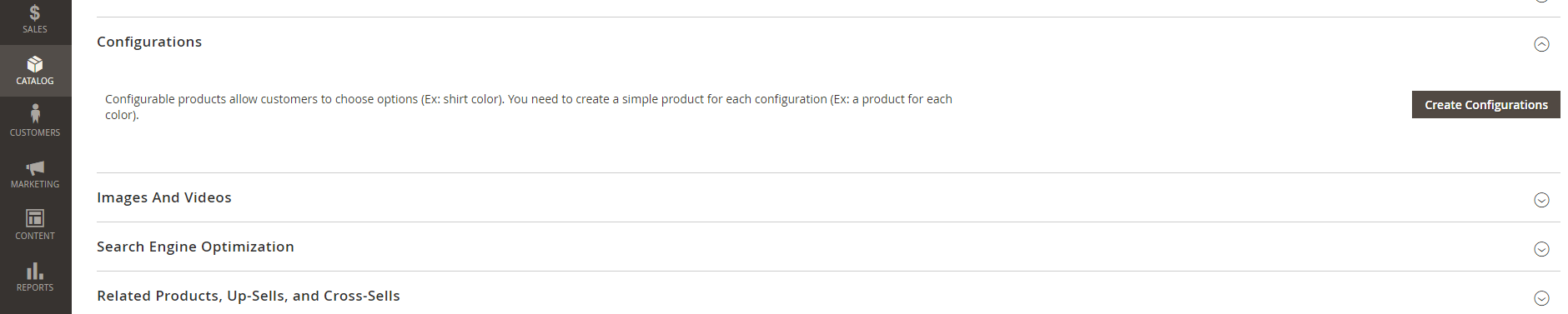
Steg 1: Välj Attribut
Välj de attribut du vill ha och tryck på Next, kom ihåg att det är lätt att veta var i processen du befinner dig via översikten högst upp.
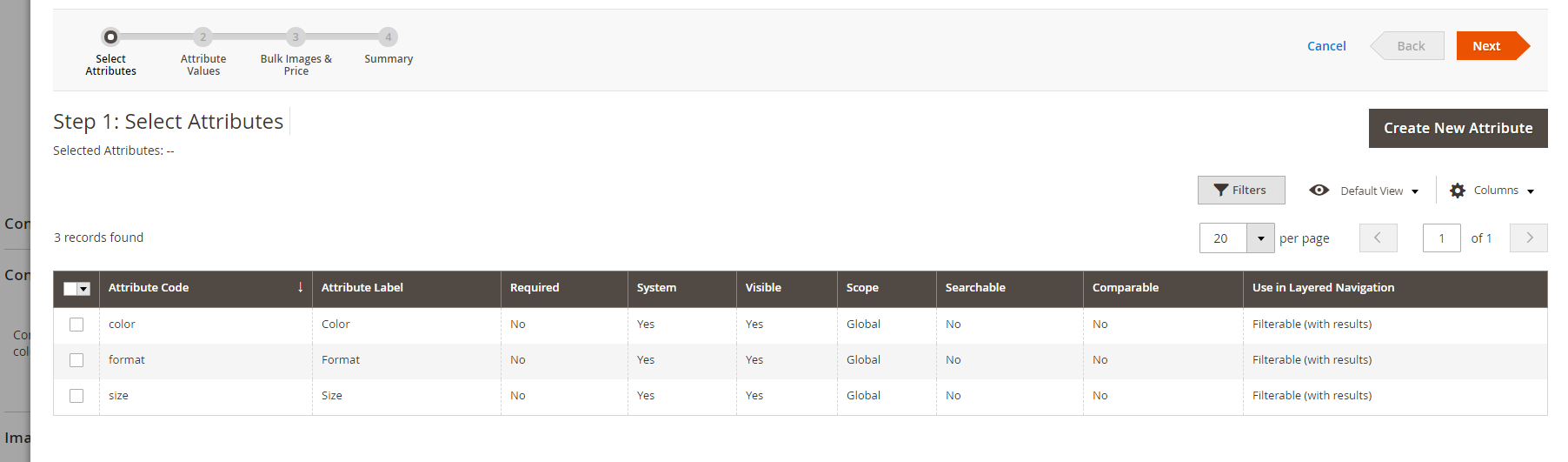
Steg 2: Sätt Attribut-Värden
- Markera variationerna du önskar.
- Lägg till en ny variation via Create New Value.
- Du kan välja ordningen på attributen genom att dra dem över eller under varandra.
- Tryck Next när du är klar.
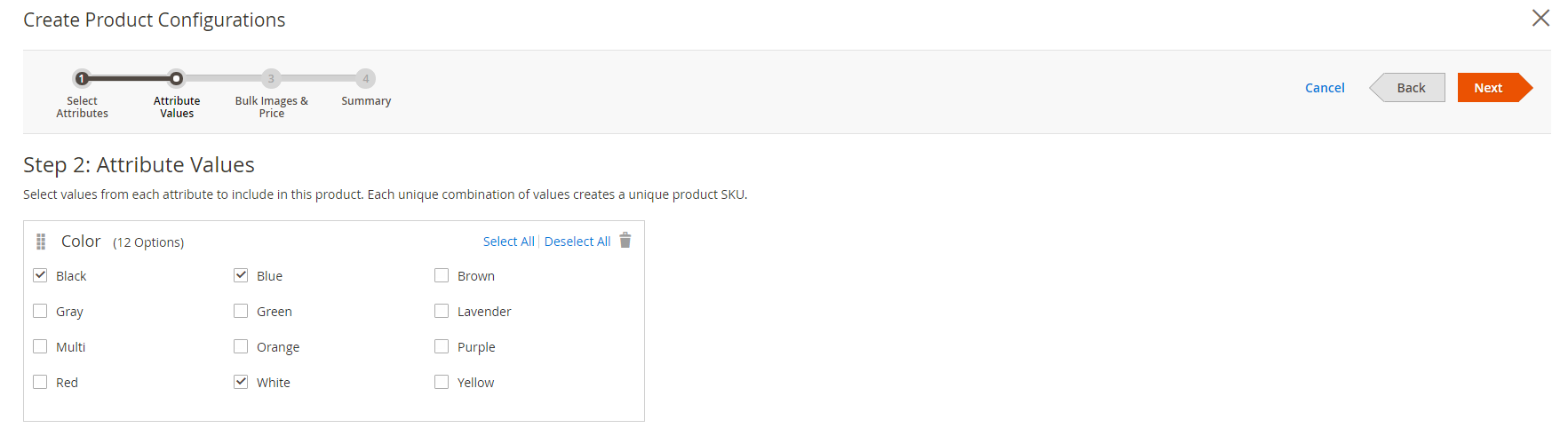
Steg 3: Konfigurera Bilder, Pris och Kvantitet
Här kan du sätta unika värden för varje SKU. Vi visar hur du gör detta med Images, upprepa för Price och Quantity.
Metod 1: Apply a Single set of images to all SKUs
- Vill du inte visa unika bilder, t.ex. färger, så är detta ett bra val.
- Markera Apply single set of images.
- Välj önskad bild.
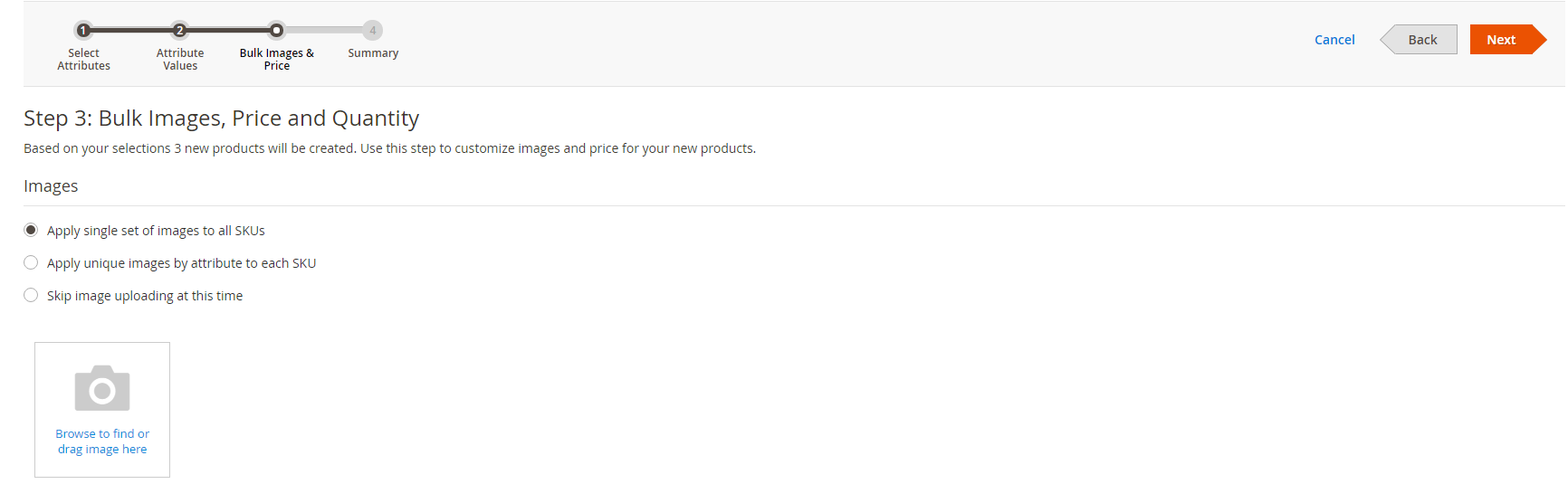
Metod 2: Apply Unique Images for Each SKU
- Markera Apply unique images by attribute to each SKU.
- Select Attribute t.ex. Color, om en kund väljer en specifik färg så kommer denna bild att visas.
- Ladda upp önskad bild för varje värde.
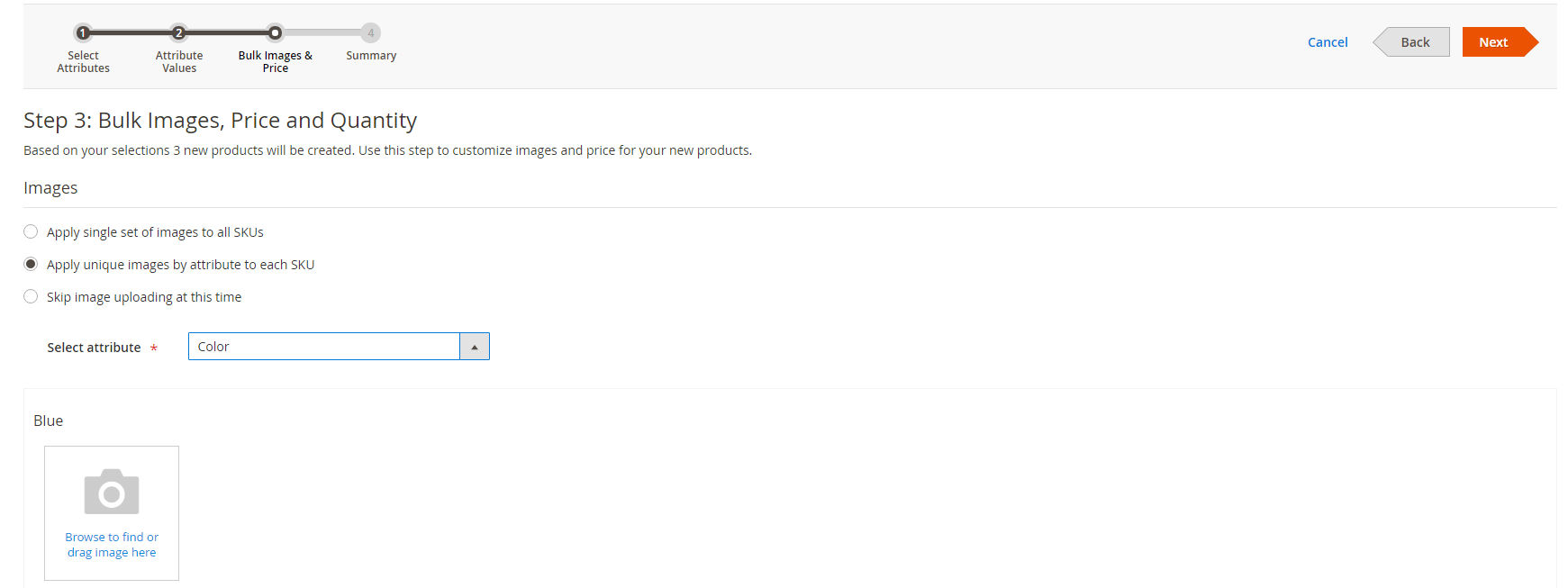
Upprepa denna process med Single Set eller Unique för Price och Quantity.
- Att ha unika priser kan vara användbart vid t.ex olika storlekar.
Steg 4: Generera Produkt Konfiguration
- Kolla igenom listan av dina produkter för att säkerställa att det ser bra ut. När du är klar trycker du på Generate Products.
- Variationerna finns nu under Configure Menyn längst ned på huvudprodukten.
- Vill du ändra något tryck på Edit Configuration.
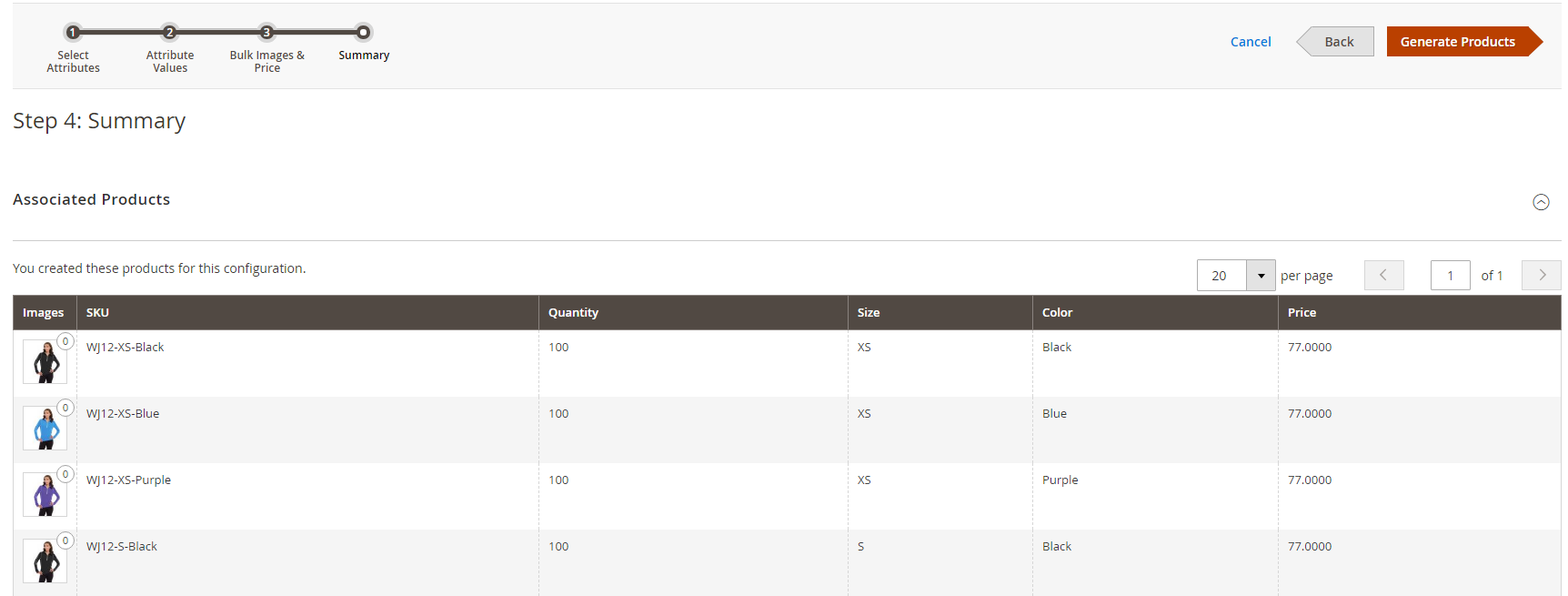
Steg 5: Publicera Produkter
- Slå om Enable Product till Yes eller No beroende på om du är redo att publicera produkterna.
- Spara dina produkter för att färdigställa genereringen.
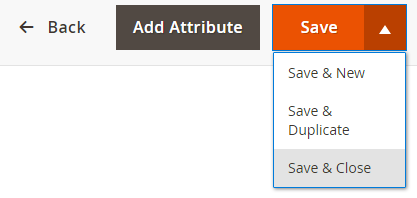
(Valfritt) Steg 6: Konfigurera Shopping Cart Thumbnails
Vill du visa de specifika variationernas bilder i kundvagnen gör du det på följande sätt:
På Admin Sidebar till vänster, gå in på Stores > Settings > Configuration.
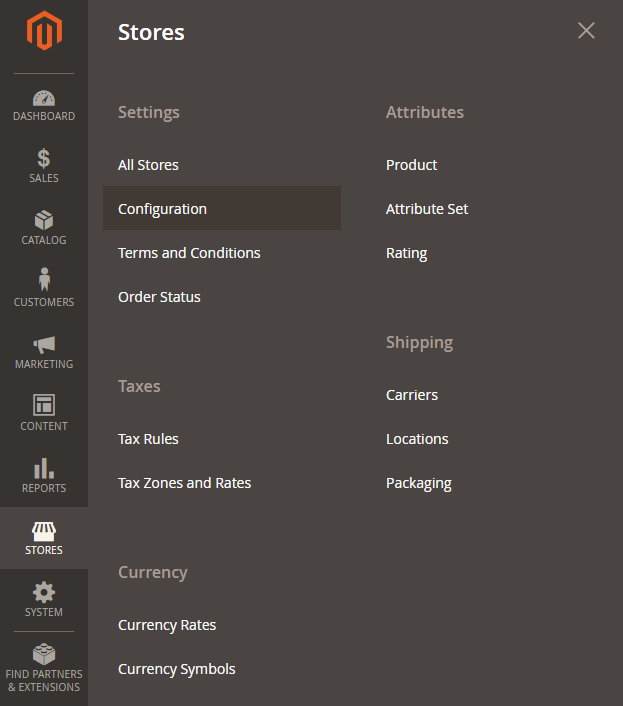
- Gå sedan in på Sales > Checkout > Shopping Cart.
- I dropdown Configurable Product Image, sätt Product Thumbnail Itself.
- Save Config uppe till höger för att spara ändringar.
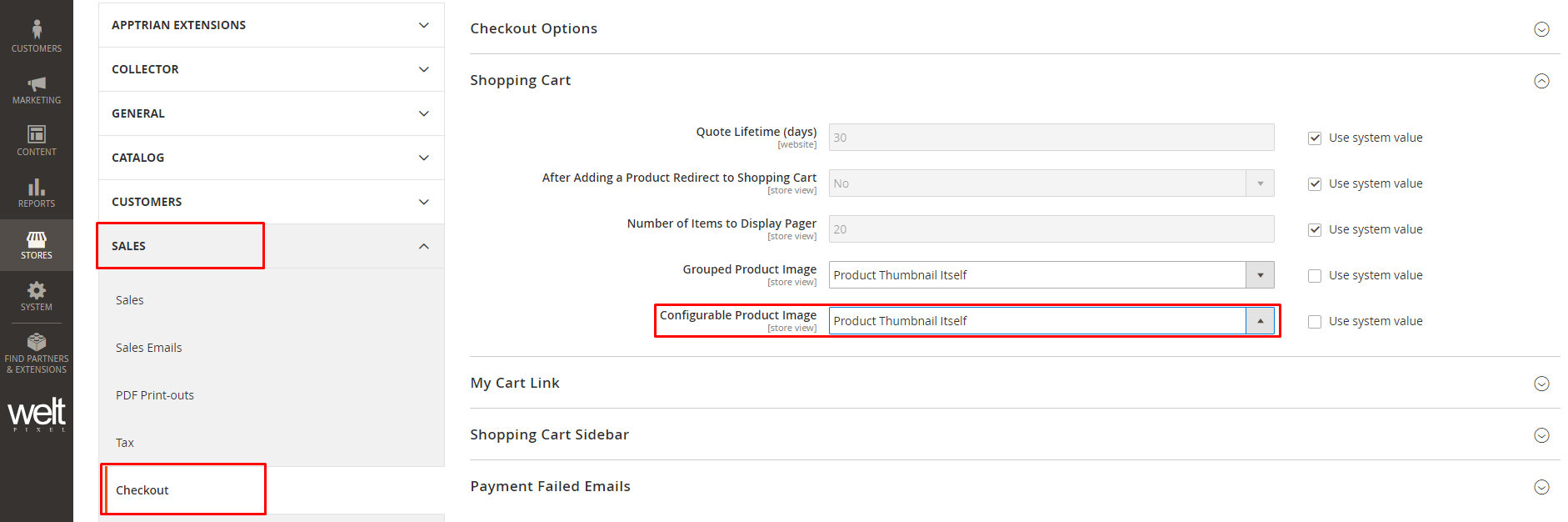
Steg 7: Granska Resultat
När din produkt är online, gå in på Admin (användarnamn) uppe till höger och välj Customer View. Se över att allt är OK. Du har nu en färdig Configurable Product!